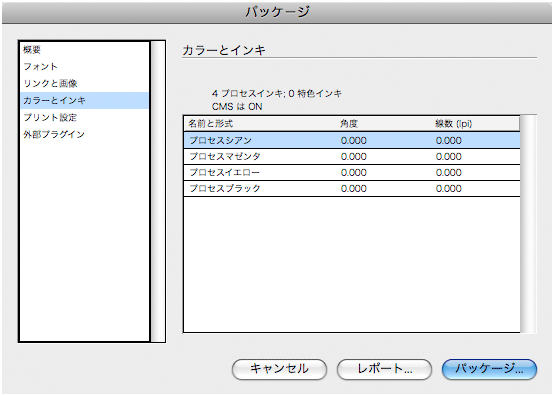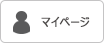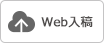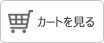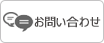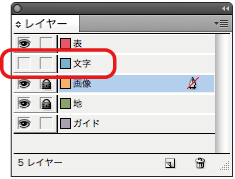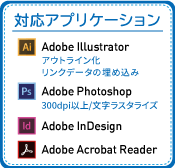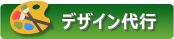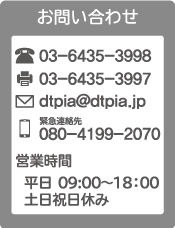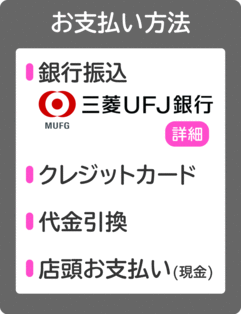Indesign
トンボと塗り足しの作成方法
→トンボと塗り足しについて(注意事項)
塗り足し
ファイルメニューから[新規]→[ドキュメント]を選択
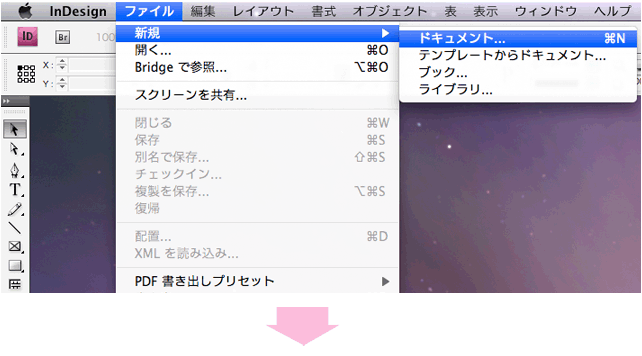
新規ドキュメント画面で、ページサイズ(仕上りサイズ)/方向/綴じ方/
裁ち落としと印刷可能領域を指定します。
([裁ち落としと印刷可能領域]は[詳細設定]より設定します)
[裁ち落とし]の数値が塗り足し部分となりますので、天・地・ノド・小口をそれぞれ3mmにします。
※ ドキュメント作成後でも、[ファイル] → [ドキュメント設定]で変更ができます。
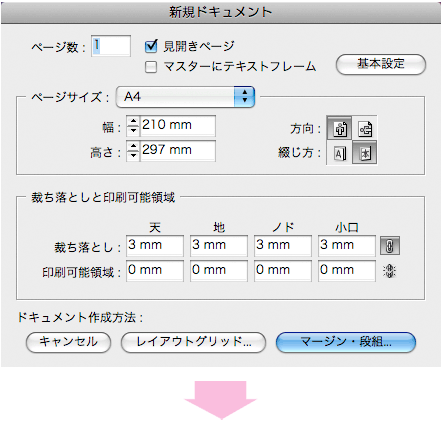
[レイアウトグリッド]または[マージン・段組]を選択してドキュメントを作成します。
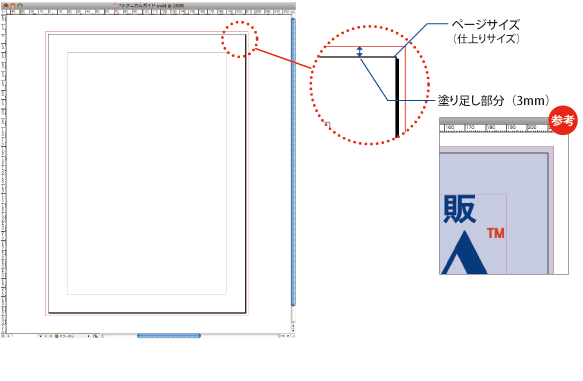
トンボ
InDesignデータを入稿する場合は、トンボの指定はありません。
出力見本を添付する際の設定方法として参考にしてください。
InDesignデータからPDF入稿データを作成する場合はこちらを参考にしてください。
[ファイル]→[プリント]を選択
プリント画面の[設定]でドキュメントサイズよりも大きなサイズの用紙を選択し、
[トンボと裁ち落とし]でトンボの指定をします。
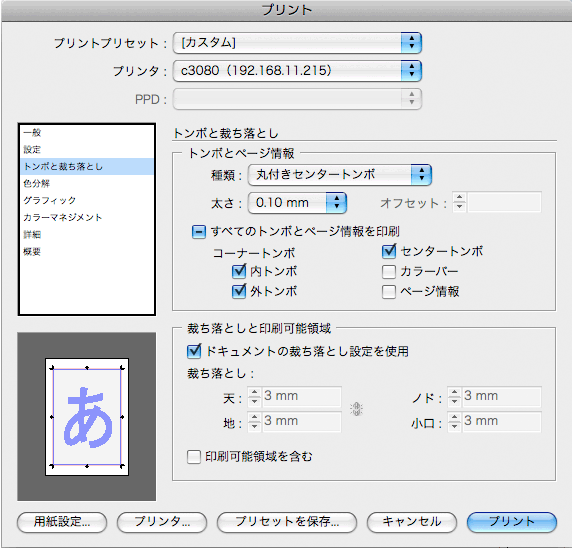
配置画像について
RGBカラーやLabカラーは使用しないでください。
Photoshopでの設定
イメージから[画像解像度]を選択、[解像度]を配置時の実寸サイズで350dpi 程度で保存します。
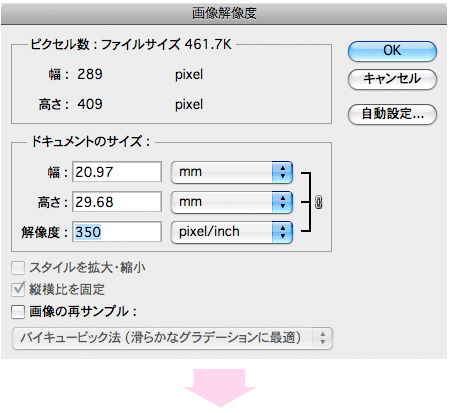
画像ファイルを保存する時は、Photoshop EPS形式をおすすめします。
[カラープロファイルの埋め込み]はオフにしてください。
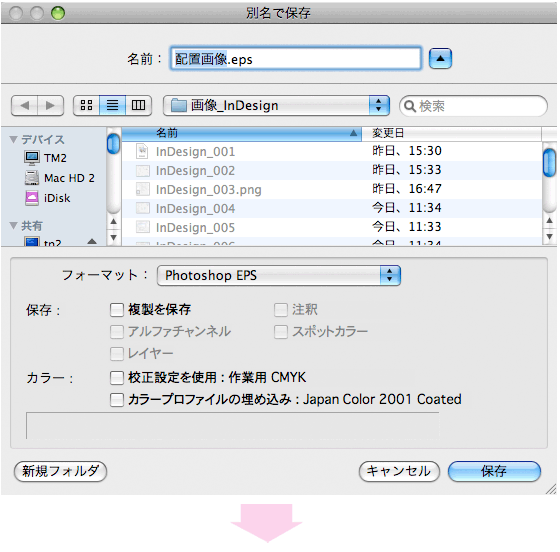
[EPSオプション]では[ハーフトーンスクリーンを含める]以下をオフにしてください。
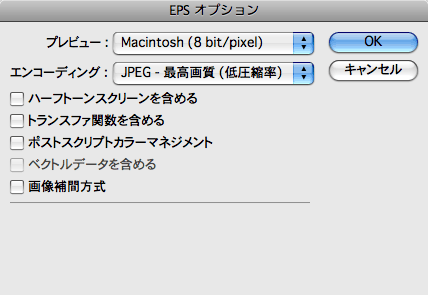
パッケージについて
入稿データ作成時にパッケージすることをお勧めします。
パッケージウィンドウ
[ファイル]→[プリフライト]→[パッケージ](CS4は[ファイル]→[パッケージ]
→[パッケージ])を選択
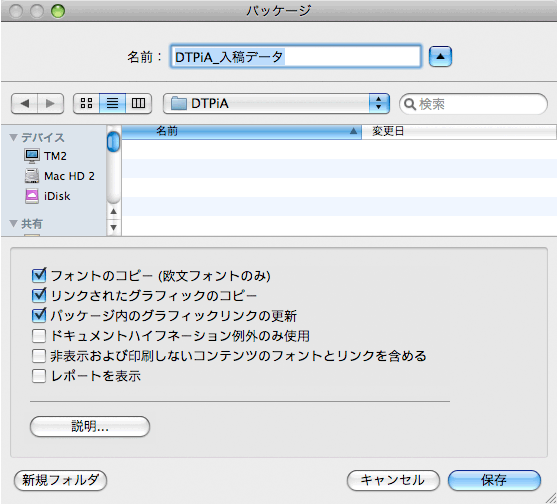
アウトラインの作成について
ただし、選択ツールでテキストフレームを選択してアウトライン化する場合と、。
文字ツールで文字を選択してアウトライン化する場合では、レイアウトが変わるため注意が必要です。
入稿データ作成の際のアウトライン化は、テキストフレームを選択してアウトライン化してください。
テキストフレームを選択してアウトライン化
元の文字の位置のままでアウトライン化されます。
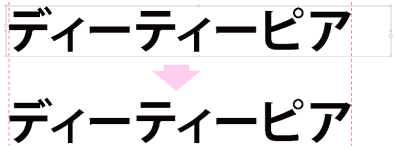
文字を選択してアウトライン化
テキストがインライングラフィックスとしてアウトライン化されます。
文字を選択してアウトライン化した場合、文字前後のアキが詰まってしまいます。
文章全体を選択した場合
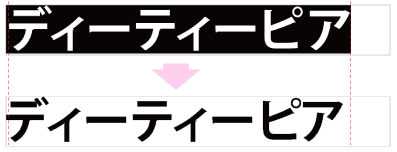
1文字ずつを選択した場合
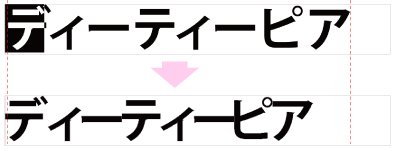
リンクについて
このマークが付いていると印刷ができないのでご注意ください。
マークの意味
「!」はファイルの内容が変換されたときに表示されます。
「?」はファイルが無いなど、
リンク切れのときに表示されます。
マーク確認の上ファイルを新しく保存するかデータをやり直
してください。
※ 画像ファイルを保存する時は、
Photoshop
EPS形式をおすすめします。
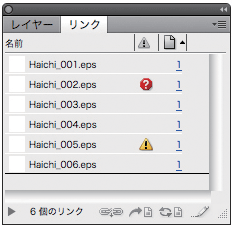
プリフライトチェックについて
[ファイル]→[プリフライト](CS4は[ファイル]→[パッケージ])を選択。
下記の項目を確認してください。
概要 ウィンドウの[概要]を選択
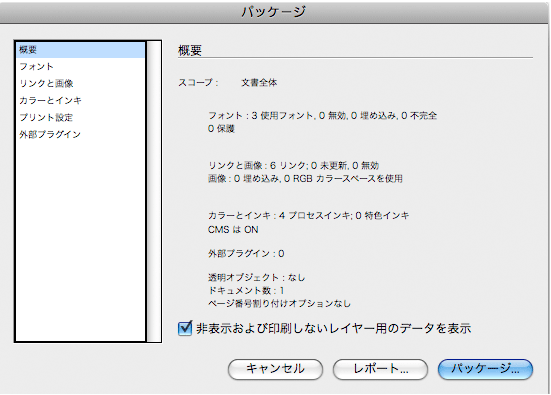
フォント ウィンドウの[フォント]を選択
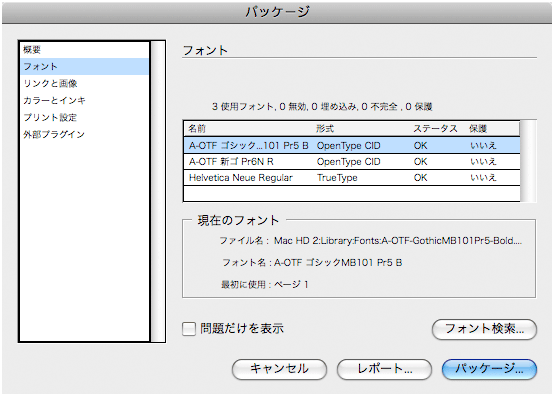
リンクと画像
ウィンドウの[リンクと画像]を選択
リンク切れや変更された画像がないか注意してください。
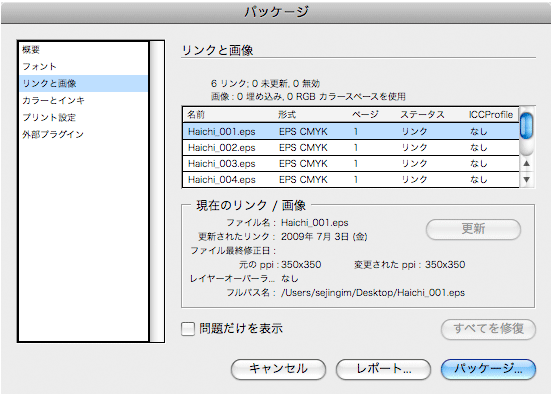
カラーとインキ
ウィンドウの[カラーとインキ]を選択
RGBやLabカラーは使用できませんので注意してください。