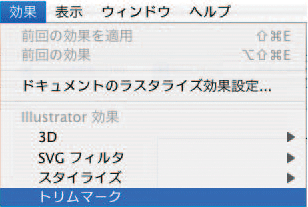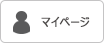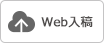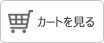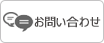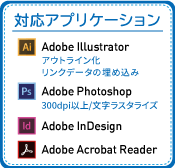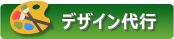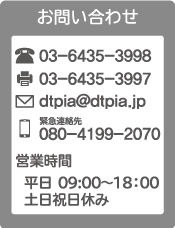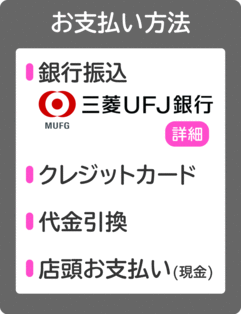Illustrator
スミベタと4色ベタとリッチブラックについての注意事項
スミベタ
ほとんどの印刷物は、CMYKで印刷します。順番に、「K」→「C」→「M」→「Y」でインクを重ねていきます。その際に多量のインクが用紙に付着することで、用紙の伸縮が発生し見当が合わない場合があります。 それが“見当ズレ”という状態です。見当ズレがおこってしまいますと、色と色の間にかすかな隙間ができてしまいます。
K100%のみでよく色指定される小さな文字は、かすかな隙間でも気になります。
そこで、一般的にK100%の部分は、「スミノセ」(オーバープリント)という製版処理を施します。
それによって見当ズレ等を最小限に防ぐことができます。
また、制作されるうえでは、多くのK100%で色指定された文章やオブジェクトが使用され、
これを全て手動でオーバープリント処理するのは非常に困難です。
そこでスミノセを出力側のRIP処理中にしてしまうのが 一般的になっています。
しかし、スミノセによって起こる意図せぬ失敗例もありますのでご注意ください。
まず、ブラック(K)を刷ります。
次に刷るシアン(C)の形状は、ブラック部分をくり抜いた型になります。
この状態を“ノックアウト”と呼びます。
しかし、このままでは、見当ズレによる隙間が発生しやすくなりますので、
スミベタ(K100%)は“ノセ”の処理をします。
その他の色はトラッピング (隣接した異なる色同士の間にごくわずかな重なりを作り,
印刷した時に紙の白い隙間が出ないように処理すること)を施します。
この状態を“毛抜き合わせ” と呼ばれています。
これによって印刷した時に紙の白い隙間が出ないようにしています。
※画像など(ビットマップデータ)はトラップ処理の対象にはなりません。
また、複雑なオブジェクトや透明効果で作成されているデータはトラップ処理ができない場合があります。
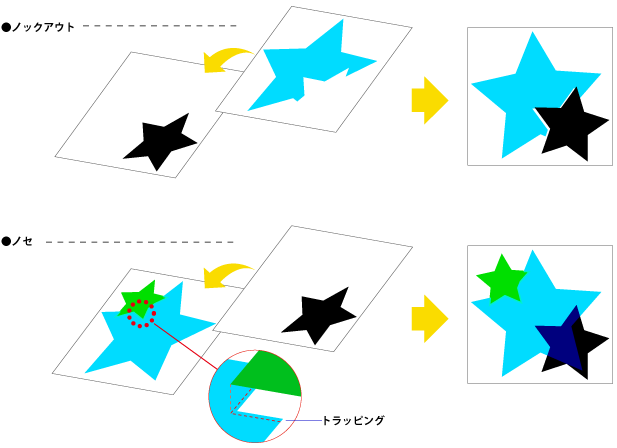
リッチブラック
製版技術の一つで、“ノセ”処理をおこなった状態です。
こうする事で“版ズレ”による隙間は発生しなくなります。
しかし、用紙に刷るインキ各色の厚みは約1.1μ(ミクロン=0.001mm)
※ですので、下地になるブラックが若干ですが浮き出て見えます。
これは文字などは気になることはありませんが、大きな面積を使ってスミベタを使う場合は、
上の重なりのように気になってくることもあります。これを回避する対策のひとつとして、
リッチブラック(色設定を【C60%・M40%・Y40%・K100%】くらいの設定し、
よりムラのない「黒」を表現すること)があります。

四色ベタ
四色ベタとは、各色100%ずつの色設定にした際の印刷時、大量のインクが紙に付着し乾きが悪くなったり、 裏写りの原因となり薄い紙の種類によって印刷できない場合があることを言います。
締まりある黒には仕上がりますが、リッチブラックにする際には、
各色100%ずつの色設定にはしないでください。 全体的に濃度の高いデザインは、
用紙の伸縮ににより刷り位置がズレてしまうことがあります。
また、リッチブラックの中に白ヌキの細かい文字や細いラインを作成してしまうと、
見当ズレが原因でうまく仕上がらない場合がございます。ご注意ください。
『黒』はCMYの配合率によって様々なバリエーションを持たす事ができるのですが、 逆に言えば、
モニタでは同じ『黒』だと思っていたが、印刷すると違う『黒』だったという事もあります。
なので、必要な所だけに適度な量のリッチブラックをお使いください。
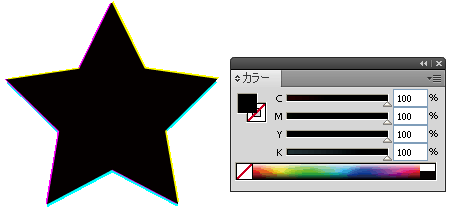
失敗例
写真の上にスミベタ(K100%)の文字を置いた場合
スミベタの部分はノセの処理になりますので、文字が透けてしまいます。

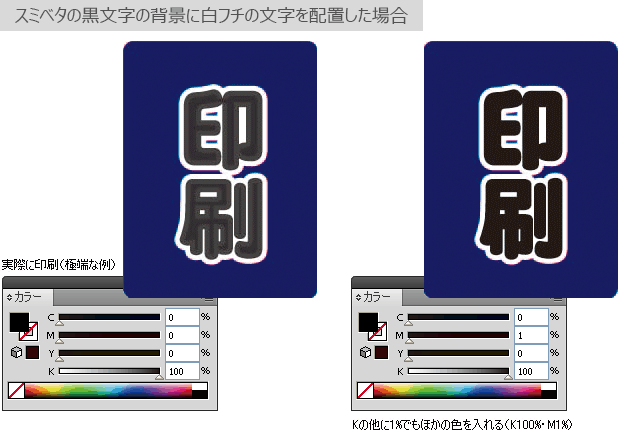
グレースケールの保存方法
しかし、下記の操作では配置画像、パターンやグラデーションはグレースケールに変換できません。
パターンやグラデーションは、個々に選択してグレースケールに変換してください。
レイヤーにロックなどがかかっていないか確認してください。
さらに、 【オブジェクト】→【すべてをロック解除】で、
すべてにロックがかかっていないか確認してください。
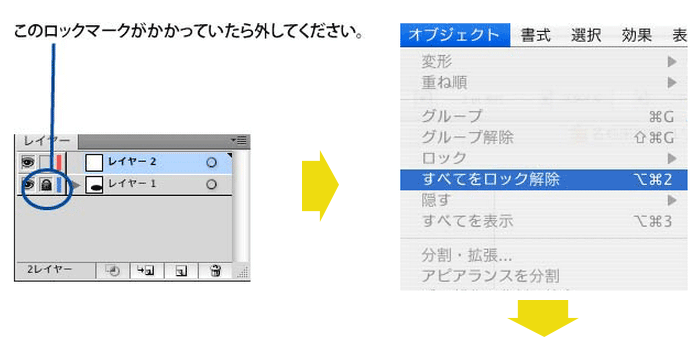
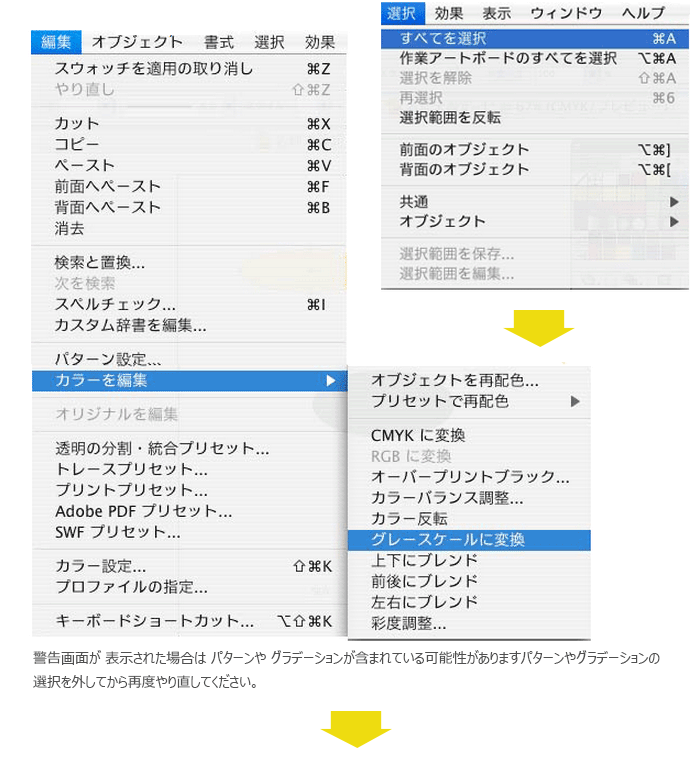
グレースケールで作成されているか確認してください。【ウィンドウ】→【分版プレビュー】を選択し、
「オーバープリントプレビュー」にチェックをいえれ、Blackのところを非表示にしてください。
何も表示されなかったらすべてグレースケールになっています。

透明に関わる書類設定について
部分における解像度を調整しています。
ラスタライズ効果設定
【効果】→【ドキュメントのラスタライズ効果設定】を選択し、
カラーモードなど適当な値を入力してください。
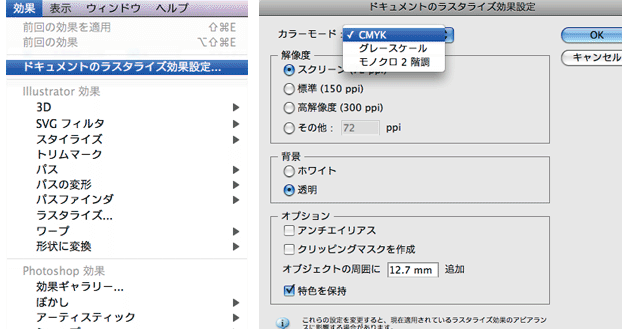
書類設定
【ファイル】→【ドキュメント設定】を選択し、透明のプリセットを「高解像度」にし、
さらに【カスタム】をクリックして、下の図のように設定してください。同様に、
【ウィンドウ】→【分割・統合プレビュー】も設定してください。
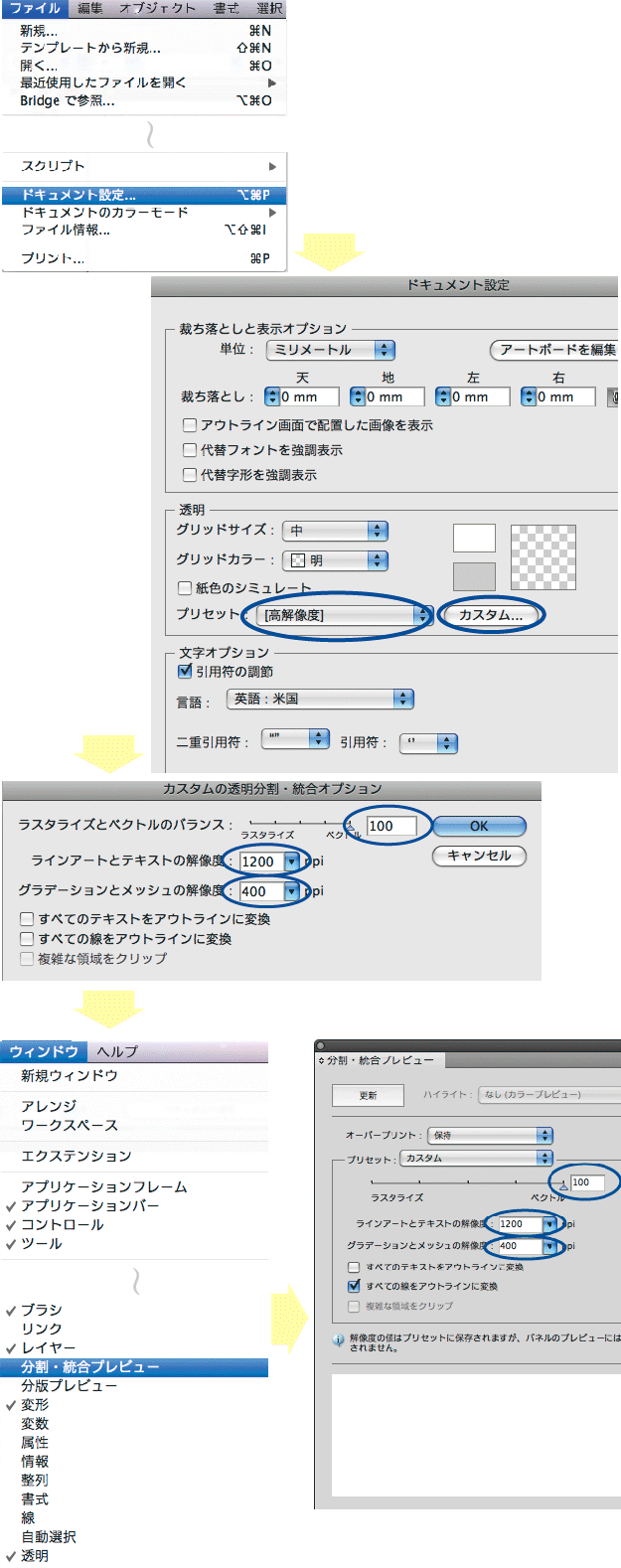
マスクについての注意点
【オブジェクト】→
【クリッピングマスク】→
【作成】で、マスク機能はよく
使用されますが、マスクに使用
したオブジェクトの線に対し
て色設定をするとポストスク
リプトの解析上意図
しない結果となる場合があります。

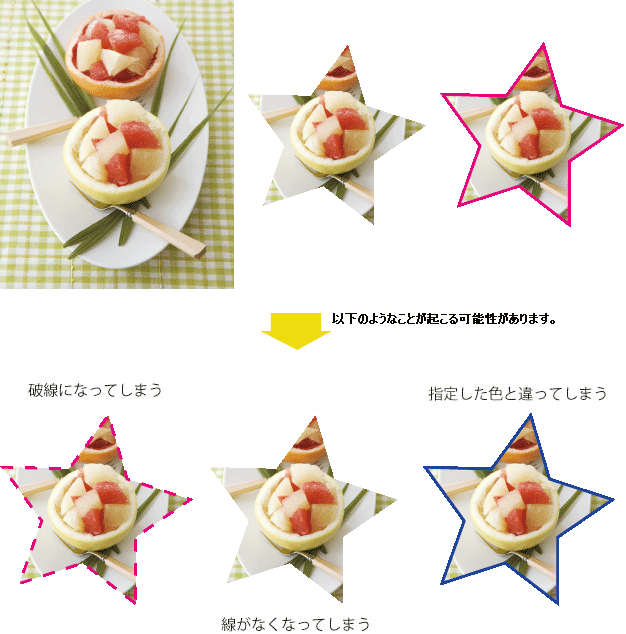
マスクオブジェクトには色指定をせず、同座標上に同じ形のオブジェクトを重ねて色指定を行ってください。
オーバープリントについて
オーバープリントの設定はトラブルの原因になりますので、
必ずチェックは外してください。
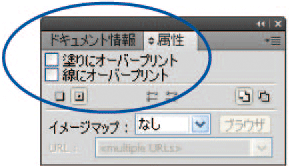
オーバープリントにチェックが入っていますと、下の図のようになります。
ご入稿前に、【表示】→【オーバープリントプレビュー】にて確認ください。
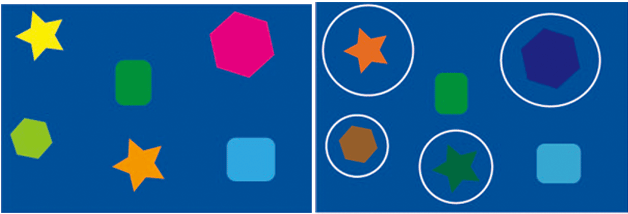
オーバープリンにチェックが入ってますと、 下の色と同化してしまい、色が変化してしまいます。
ヘアラインのご注意事項
塗りの部分にのみ色指定され、
線幅がゼロ(空欄)のラインをヘアラインと呼びます。
このラインは、
画面やプリンタではある程度の太さにないますが、
印刷では、かすれたり消えてしまったりしますので、
必ず線幅を指定してください。
○ この状態で線を引いてください。
また、罫線には
必ず0.3pt以上の線幅で設定してください。
ヘアライン同様、
かすれてしまったりなどの原因になります。
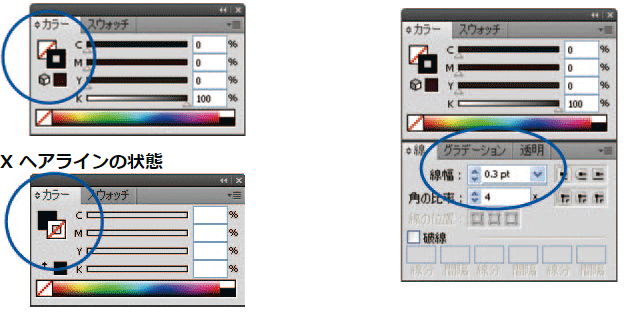
折り目・ミシン目・スジ入れの設定方法
印刷物に折り目・ミシン目・スジ入れなどの加工をされる場合、
加工位置についてはお客様よりご指示ください。
印刷物に線を印刷しない場合は、ガイドで指定してください。
ミシン目
印刷物に線を印刷しない ガイドなので印刷されません。
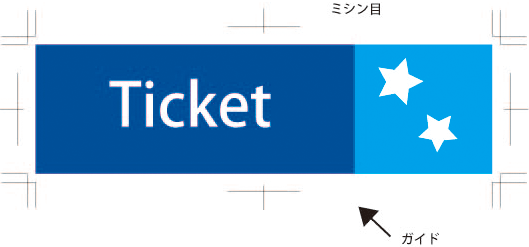
印刷物に線を印刷する 実線なので黒い線まで印刷されます。
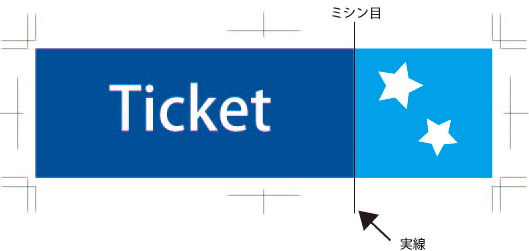
折り加工
印刷物に線を印刷しない ガイドなので印刷されません。
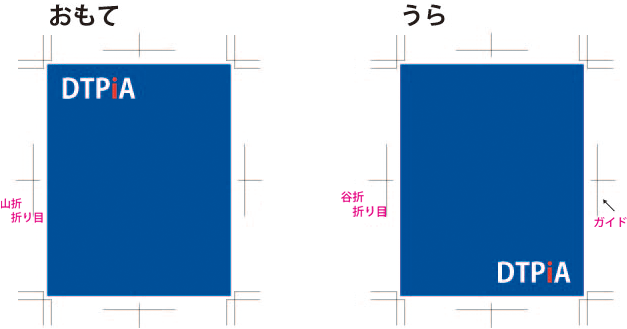
印刷物に線を印刷する 実線なので黒い線まで印刷されます。
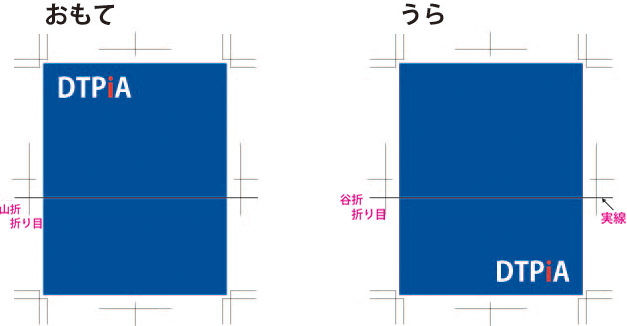
スジ入れ
印刷物に線を印刷しない ガイドなので印刷されません。
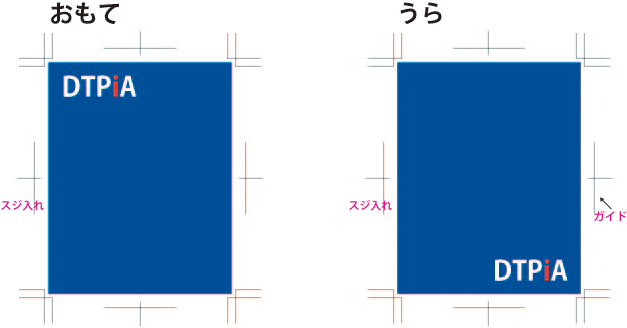
印刷物に線を印刷する 実線なので黒い線まで印刷されます。
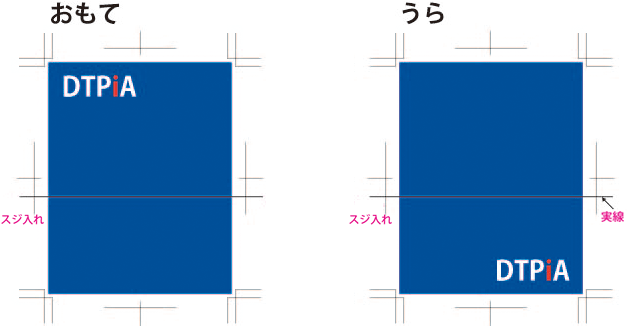
スジ入れ加工の凹凸は、表が凹、裏が凸になるように加工するのが標準になります。
逆にしたい場合はご連絡ください。
- 注意
加工指示は、塗り足しより外側にご記入ください。仕上がり線ギリギリにご指示いただきますと、
断裁時に線が残ってしまう恐れがあるので必ず塗り足しより外にお願いいたします。
さらに表や裏、ミシン目・折り目など、線の外側にご記入ください。
センタートンボは絶対に移動や削除をしないでください。
両面印刷の表裏、天地のご指示について
ご自身で作成された場合、必ず表裏、天地指定のご指示をトンボより外にお願いします。
ご自身で作成された場合、必ず表裏、天地指定のご指示をトンボより外にお願いします。
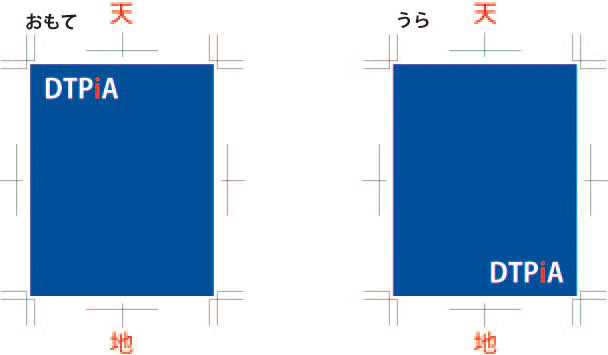
合わせものは下の図のようにお願いします。
表が縦、裏が横向きにデザインした場合
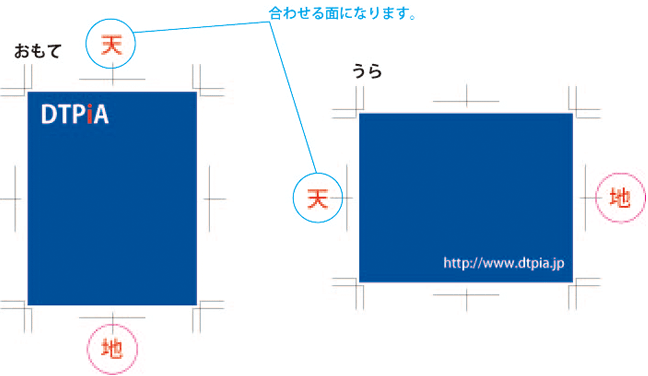
表が縦、裏が横向きにデザインした場合
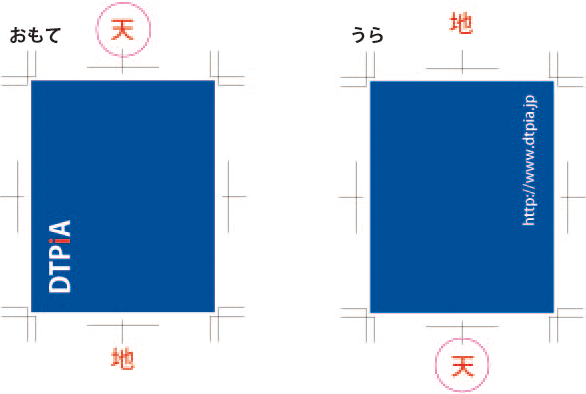
冊子・カタログの綴じ方向について
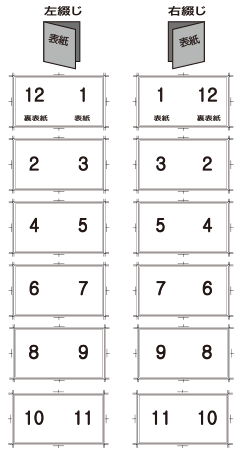
※冊子は、右綴じ・左綴じの2種類の綴じ方向での
作成となります。
作成されるデザインにもよりますが、
通常は、縦書きは右綴じ・横書きは左綴じとなります。
見開きページは下の図のように配置してください。
※ページ番号がない場合は、
ページの順番、綴じ方向がわかるようにトンボの外などに
記入してください。
仕上がり線について
このように仕上がり線を実線で
設定していただきますと、
商品にその線が印刷されたり、
断裁時のズレにより線が見える
部分と見えない部分がで
できてしまったりするので、
仕上がり線を入れたりする場合は、
ガイドラインをご使用ください。
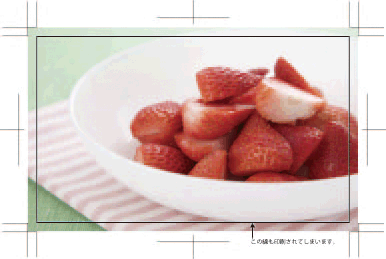
フォントのアウトライン作成方法
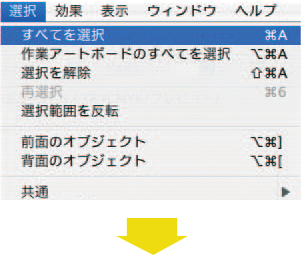
まず、すべてのパスにロックがかかっていないか
確認してください。
次に【選択】→【すべてを選択】を選択します。
この時、フォント以外のものを選択していても
大丈夫です。
【書式】→【アウトラインを作成】をし、下の図ようになったらなったら完了です。
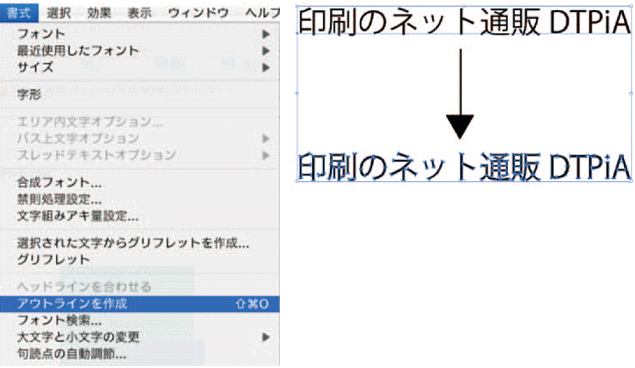
-アウトライン後の注意
イラストレータデータでは、フォントをアウトライン化すると
グラデーションになってしまう現象があります。
アウトライン前のフォントの塗り設定がグラデーションに
なっているためです。アウトライン前はわからないのですが、
アウトライン化すると下のような状態になってしまいますので
十分ご注意ください。

最後にすべてアウトライン化できたかチェックしてください。
【書式】→【フォント検索】を選択し、フォントが表示されなかったらすべてアウトライン化されています。
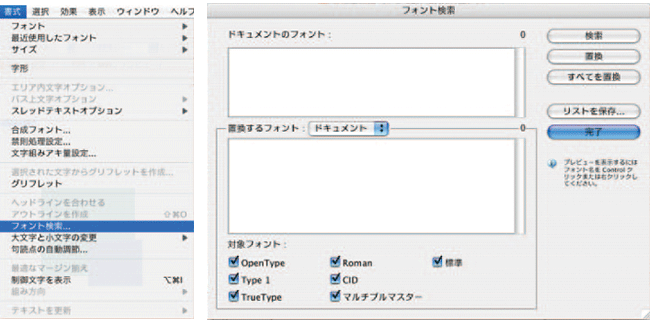
※アウトライン化するとフォント情報が失われます。
【上書き保存】ではなく、【別名で保存】をお勧めします。
トンボと塗り足しの作成方法
この画像の各辺の角と真ん中にある線がトンボです。
トンボの役割は、印刷の際、
各色インキの刷り位置がずれないようにするためです。
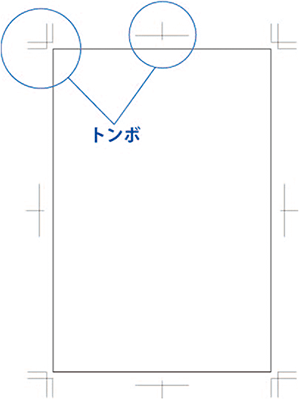
良い例)写真や画像、
線など仕上がり線にかかるものがある場合は、
仕上がりサイズよりも3mm外側に塗り足しが
必要です。このように、塗り足し部分ま
で画像などを引き伸ばしてください。
さらに仕上がり線で断裁しますので、
切れては困る文字や図形などは仕上がり線
よりも3mm内側に配置してください。
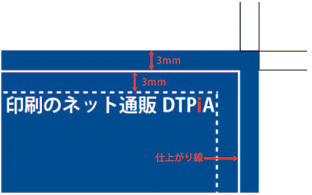
悪い例)これは塗り足しがなかったり、
文字が仕上がり線ギリギリに配置されてしまって
います。これでは印刷後、
断裁した時に紙の白い所が見えてしまったり、
文字が切れてしまう可能性があります。
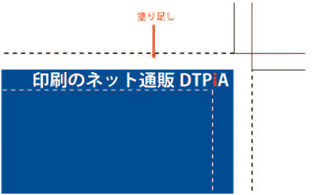
トンボの作成方法

画像を選択し、
【イメージ】→【モード】→
【グレースケール】
を選択します。

そのまま画面上をクリックし、
数値入力ウィンドウが現れましたら
仕上がりサイズを入力してください。
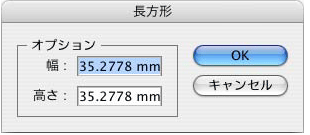
②のオブジェクトを選択した状態で、
【効果】→【トリムマーク】と選択します。