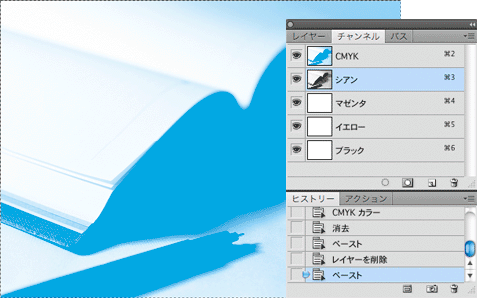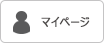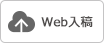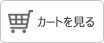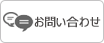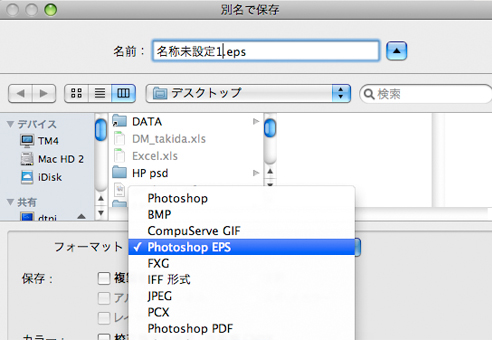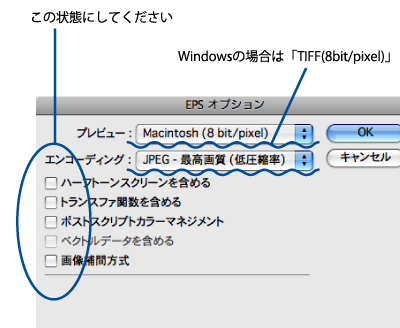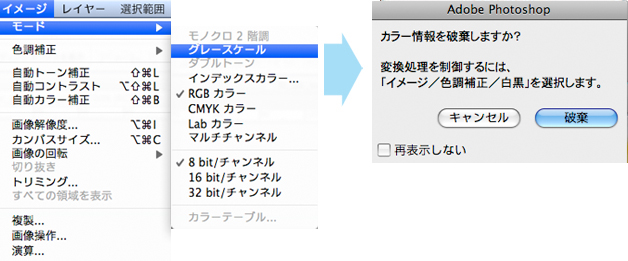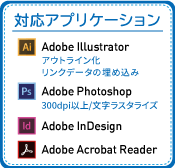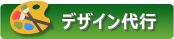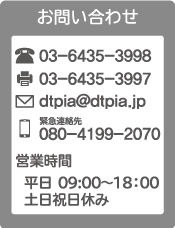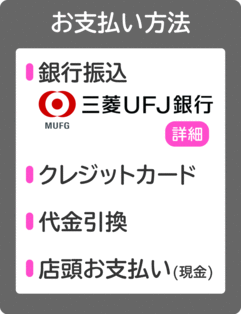Photoshop
解像度の確認方法
解像度の確認方法
【イメージ】→【画像解像度】を選択します。
写真の大きさや解像度の数値が確認できます。
さらに、使用サイズにおける解像度をチェックすることができます。
左下の【画像の再サンプル】のチェックを外した後、
サイズを入力し、解像度を300~400の間に設定します。
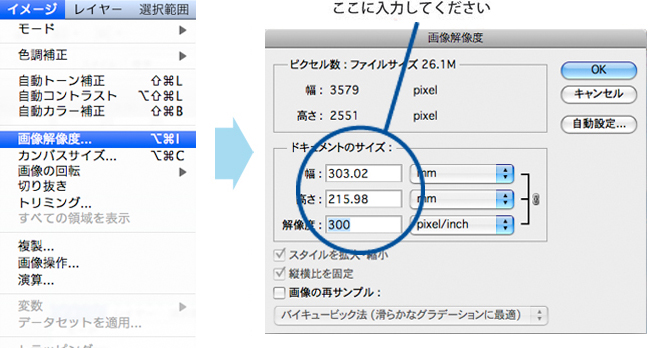
レイヤーについて
必ず1枚の背景レイヤーに統合してください。
レイヤーの統合は、EPS保存時にも必要になりますし、フォントもラスタライズされます。
【レイヤー】→【画像を統合】を選択します。
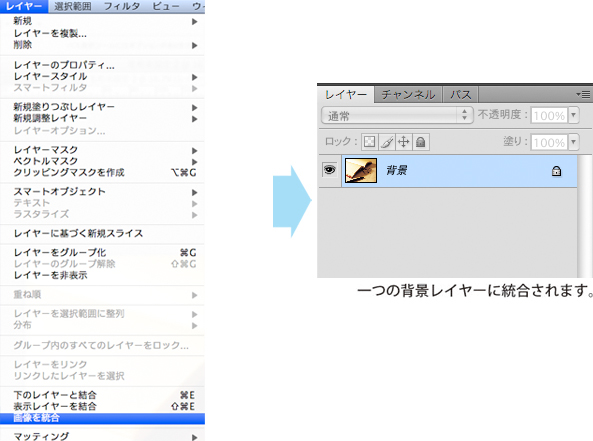
トンボと塗り足しの作成方法
ガイドラインを使用して作成してください。
A4サイズで作成する場合、A4のサイズは297×210mmなので、
塗り足し4辺3mmを足した303×216mmで用紙設定を行ってください。
台紙の決まったサイズのことを仕上がりサイズ、
塗り足し3mmを足したサイズを製版サイズと呼びます。
(解像度は300~400pixel/inchが印刷用解像度になります)
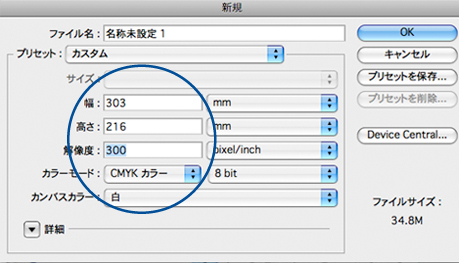
定規を利用して、仕上がりサイズをガイドで作成してください。
端までの画像やオブジェクトは塗り足し部分まで伸ばして配置してください。
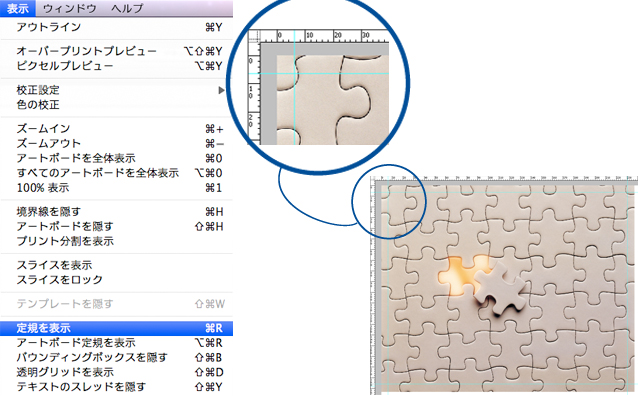
グレースケールの保存方法
1色で印刷される場合は、画像をグレースケールモードに変換してください。
レイヤーの状態を確認してください。
【レイヤー】→【画像を統合】を選択します。
(画像を統合しますとEPSでも保存することができますし、
フォントもラスタライズされます)
【イメージ】→【モード】→【グレースケール】
を選択してください。
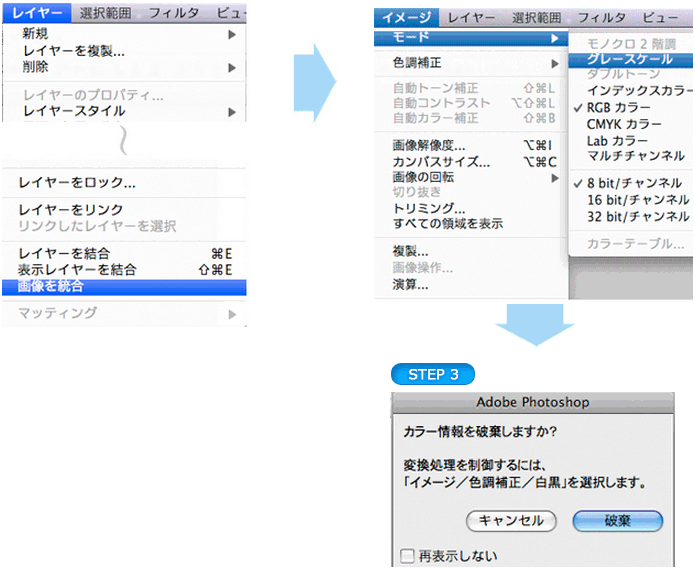
シアンまたはマゼンダ1色への変換方法
画像を選択し、【イメージ】→【モード】→
【グレースケール】を選択します。
「カラー情報を破棄しますか?」というアラートが
表示さ れますので、「OK」を選択してください。
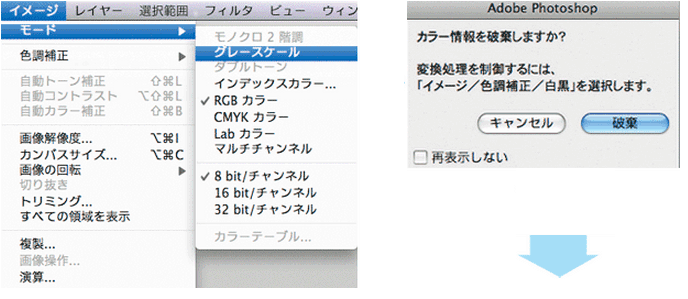
【イメージ】→【モード】→【CMYKカラー】を選択します。
【編集】→【コピー】を選択します。
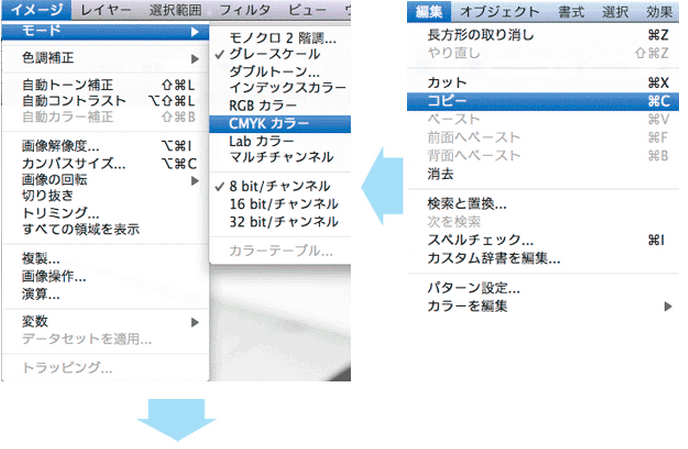
下の図のようなアラートがでましたら、
確認後よろしかったら「OK」を選択してください。
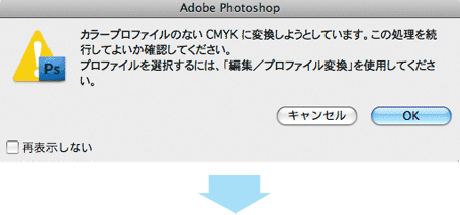
画像が選択されていることを確認し、消去してください。
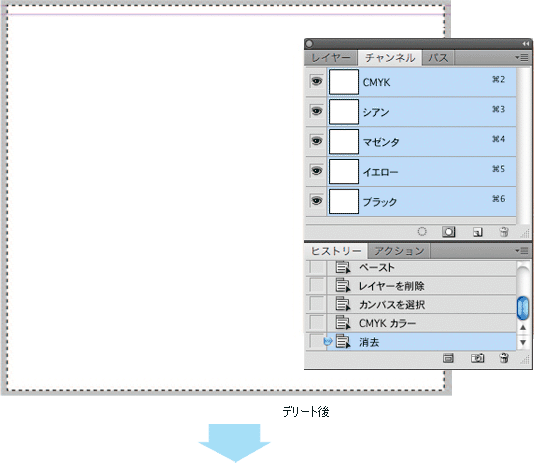
チャンネルパレットのシアン(マセンダ)を選択した状態で【選択】→【ペースト】
してください。
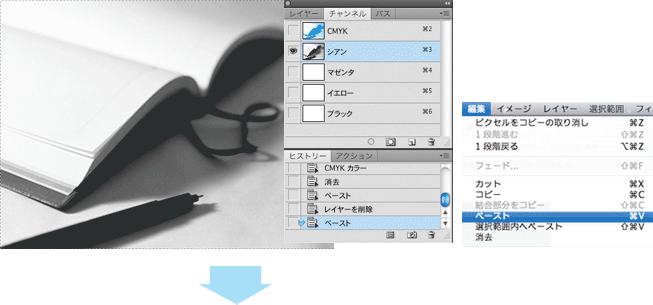
チャンネルパレットの「CMYK」を選択してください。